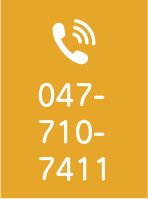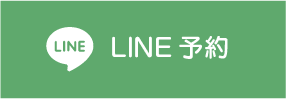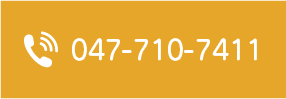【コロナで自宅待機ならオンライン診療CURONをご活用ください】
【コロナで自宅待機ならオンライン診療CURONをご活用ください】
自宅待機でお薬がなかなか、
もらうことが難しい方は
数多くいらっしゃるのではないでしょうか?
今回は
オンライン診療のやり方についてご説明させていただきます。
【当院ではCURONというアプリを使用します】
1-1: 用意するもの
クロン施設コード
かかりつけの医師からクロンを使ったオンライン診療を承諾されている場合は、病院・クリニックからクロン施設コード(またはQRコード)を受け取ってください。
[当院のくぼたクリニック松戸五香の医療機関コード a1e3となります]
クレジットカード
診療代金やお薬・処方箋の配送料などのお支払いはクレジットカード(VISA, MasterCard, JCB, AMEX, Diners)で決済いただけます。
※お支払いは一括払いのみとなります。
※デビットカード、プリペイドカードはご利用いただけません。
※有効期限が30日以上あるカードをご利用ください。
保険証
保険診療の場合は、診察回ごとに保険証を確認します。予約時や診察を受ける際には、必ず保険証をお手元にご用意ください。
ご本人確認のため、顔写真付きの身分証明書が必要になる場合がございます。
運転免許証・パスポート・マイナンバーカード・学生証などをご用意ください。
1-2: アプリをインストール
お使いのスマートフォンにて下記ボタンをタップ、またはQRコードを読み込んでアプリをインストールしてください。
インストールが完了したら、スマートフォンのホーム画面にcuron(クロン)のアプリアイコンが表示されます。
2. 利用開始
2-1: 新規登録~ログイン
アプリを起動する
ホーム画面のcuron(クロン)アイコンを押して、アプリを起動します。
起動した画面にある緑色の「新規登録はこちら」を押します。
新規登録
お使いのスマートフォンで利用しているメールアドレスと、ご自身で決めたパスワードを入力してください。
パスワードは数字と英字を1文字以上含む、8文字以上の半角英数字記号( ! @ # $ & * _ )で設定してください。
メールアドレスとパスワードの入力ができたら、緑色の「同意して登録する」を押します。
確認メールを受信
登録したメールアドレスに確認メールが届きます。
本文のURLを押して、登録を完了します。
ログイン
クロンアプリに戻り、登録したメールアドレスとパスワードを入力して、緑色の「ログイン」を押します。
2-2: 医療機関を追加
医療機関を追加
緑色の+記号の「医療機関を追加」を押します。
QRコードまたはクロン施設コード
受診する医療機関から受け取ったQRコードを読み込む、または4桁のクロン施設コードを入力して、緑色の「検索」ボタンを押します。
同意書
クロンアプリを使って当該医療機関を受診するための事項についてお読みいただき、同意いただける場合は緑色の「同意する」ボタンを押します。
2-3: 受診者情報を入力
個人情報入力
受診される方の情報を入力します。医療機関からの連絡やお薬・処方箋などの配送に使用されますので、内容にお間違えのないようご入力ください。
受診者情報を送信
各項目の入力ができましたら、緑色の「送信」ボタンを押します。ボタンが緑色にならない場合は、入力もれがありますので、項目の見直しを行なってください。
2-4: 本人確認
初診/再診の回答
利用する医療機関によっては、今回の受診が初診か再診かを選択するボタンが表示されます。
通院中の医療機関の場合は「再診」、はじめてかかる医療機関の場合は「初診」を押します
本人確認を申請
医療機関にて本人確認を行ないますので、確認が完了するまで待ちます。(数日かかる場合があります)
アプリを閉じて、スマートフォンの [設定] からクロンの通知機能を [on] にして、通知がわかるようにします。
3. 診察予約
3-1: 予約日時を選択
診察に進む
医療機関での本人確認が完了したら、緑色の「診察に進む」ボタンを押します。
予約内容の設定
利用する医療機関によっては、予約をアプリから取ることができます。
予約日時の右側にある緑色の「変更」を押します。
診察日時を選択
オンライン診察の希望日時を選択します。(青い丸点●が表示されている日付が予約可能日です)
ご希望の日付を押して時間帯を選び、緑色の「決定」ボタンを押します。
3-2: クレジットカード情報入力
支払い方法を選択
支払い方法(クレジットカードのみ)の項目にある緑色の「選択する」を押します。
クレジットカードを選択
緑色の「カードを登録する」を押します。
クレジットカード情報を入力
お支払いに利用するクレジットカード番号・有効期限・カード名義・セキュリティコードを入力します。
クレジットカード登録
クレジットカード情報をすべて入力したら、緑色の「登録する」ボタンを押します。
クレジットカード登録完了
左上の矢印「←」を押して診察内容の画面に戻ります。
3-3: 保険証を追加
保険証を追加
保険証の「画像をアップロード」をタップし、「新しく撮影する」または「ライブラリから選択」より写真をアップロードしてください。
3-4: 予約を確定
診察予約を確定する
診察予約に必要な項目をすべて入力したら、緑色の「予約を確定する」ボタンを押します。
3-5: 問診票の入力
問診票の回答
問診票の枠内にある緑色の「回答する」を押します。
問診票を入力
問診票の回答を入力して(保険診療の場合は保険証を撮影)緑色の「送信」ボタンを押します。
4. ビデオ通話で診察
4-1: 診察時間までにやること
ビデオ通話前の準備
診察の予約時間までにビデオ通話テストを試して、通話が正しく行われるか確認しましょう。
以下の点に留意してから診察ルームに入室しましょう。
・安定したインターネット通信環境
・会話のプライバシーが保てる場所
・周囲の雑音や明るさなど配慮した場所
※運転中や歩きながらの受診は危険ですので、おやめください。
4-2: ビデオ通話での診察
ビデオ診察ルームに入室
「ビデオ診察ルームに入室」より入室します。先生が入室したら、診察が開始されます。
※予約時間帯の中で、順次診察が開始されます。
ビデオ通話を終了
医師とビデオ診察が終わったら、画面左下の赤いボタンを押して通話を終了します。
5. 会計~お薬・処方箋
5-1: 診察・決済内容の確認
ビデオ診察終了後
ビデオ診察が終わったら、登録してあるクレジットカードにて診察代金等の決済が行われます。診察内容と決済内容は、アプリから確認できます。
5-2: お薬・処方箋の受け取り
お薬(または処方箋)がある場合
お薬(または処方箋)は登録している住所に配送されます。準備されてから数日で届きますので、お手元に届いたら緑色の「受け取りました」ボタンを押します。
お近くの薬局へ処方箋を持参してください。その際、
処方箋の有効期間にご注意ください。
ぜひCURONでオンライン診療をお気軽にご利用ください

https://www.youtube.com/channel/UCGqPm_Q5a5WE4AE_B3rlHRg?view_as=subscriber
筋トレドクターYOUTUBE
筋トレドクターFACEBOOK
筋トレドクターチャンネル登録600人超えました!!ありがとうございます!!
URLは下記↓
https://www.youtube.com/channel/UCGqPm_Q5a5WE4AE_B3rlHRg
さらに!!
バナナ先生チャンネル登録1000人超えました!!!
下記から!!!
https://www.youtube.com/channel/UChdi54Grzyec2yksaVuAy4A?view_as=subscriber
是非チャンネル登録お願いいたします!